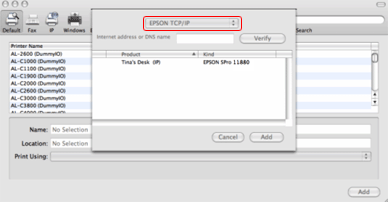All Epson hardware devices, such as printers, scanners, and fax machines, require drivers to communicate with the other components of your Windows computer. A driver consists of a set of files that are usually installed when adding a device to the computer. It is always a good idea to uninstall or remove old Epson drivers when replacing a printer or scanner. Old drivers on a computer can cause conflicts and subsequent errors with new hardware.
Uninstall Driver for Your Epson Printer:
- Click the “Start” button, then “Devices and Printers.” A new window will appear showing all the printing and scanning devices currently installed on your computer.
- Right-click on the Epson device for which you want to remove drivers and select “Printer Properties” from the menu. A properties window will appear.
- Click the “Advanced” tab within the properties window, then “Uninstall driver”. Windows will remove the Epson driver from the computer. Close the printer properties window.
Steps to Uninstall Mac Driver for Your Epson Printer:
- From the Apple menu, select System Preferences.
- Click Print and Fax.
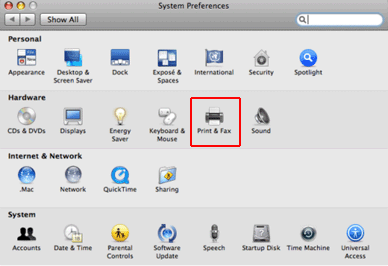
- Print and Fax Window
- Highlight Epson printers and click the button to remove them from the Printers list, then click OK.
- Open the hard drive.
- Select Library> Printers.
- Select the folder labeled EPSON and drag it to the trash. Note: This will remove all installed Epson printer drivers. You will need to reinstall any printer drivers you still need.
- Empty the trash.
- Restart the computer.
- Go to the appropriate media printer model page and download the necessary driver for your printer.
- Open the file you downloaded and follow the on-screen instructions to install the driver software.
- Click Exit when finished.
- From the Apple menu, select System Preferences, then click Print & Fax.
- If you are using a USB connection, the printer should automatically appear in the Printers list, indicating that it has been installed. You can skip the remaining steps.
- If you are using a network connection, click the button to add your printer.
- • Click More Printers, select Epson TCP / IP, then select your printer. (The Epson Stylus Pro 11880 appears in the example below, but you will see the name of your printer instead.)