The printers have always been one of the most troubling parts of a computer. Whether connected by cable or through Wi-Fi, it is very common to find printers that do not work, that give an error and that cannot communicate with the PC to be able to print. The problems with the printers are due to all kinds of factors, from a failure of Windows to an error in the driver, or simply because the printer likes us since there are errors that cannot even be explained.
Nothing else to install a printer in Windows, this usually does not give problems. But as time passes, things change. When our printer fails and does not let us print we can go crazy to fix it since most of the time we do not even see an error code. The most common thing is to turn the printer off and on, reset its settings, reconnect it to Wi-Fi again, and even connect it to the PC to install the drivers from scratch.
Luckily, there are some bugs that can be easily fixed. And today we are going to explain how to end the Windows 10 offline printer error.
Offline: How to print when the printer does not work
The truth is that this error needs no explanation. When Windows tells us that our printer is offline, an error has occurred when trying to communicate with it, and, because of that, it is impossible to print.
This may have happened during a power-up, during a driver update, or for many other reasons.
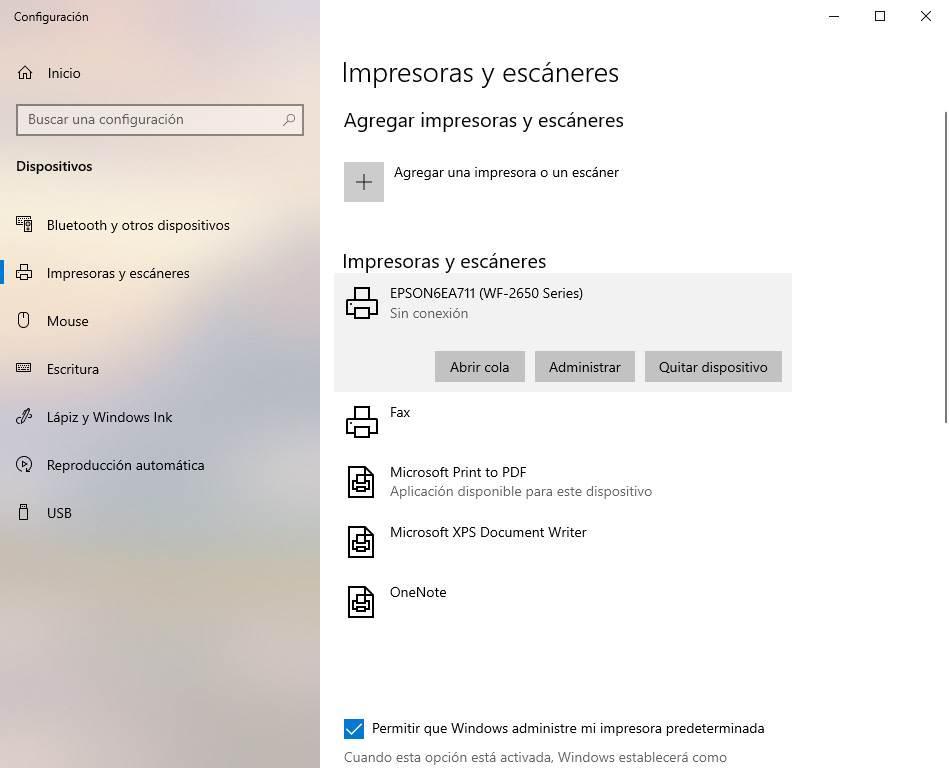
When this occurs, we can solve problems in several different ways. The first thing we should try is to restart the printer to rule out that it is the fault for having been blocked. We can also try restarting the computer, since Windows may be responsible for the error.
If the printer still does not connect to the computer, the next step we are going to try is to troubleshoot the printer. Windows 10 comes with a host of tools designed to correct all kinds of problems with the operating system. And of course, Microsoft has not forgotten about printers.
In the menu Configuration> Update and security> Solve problems we can find a section to solve the problems related to the printer.
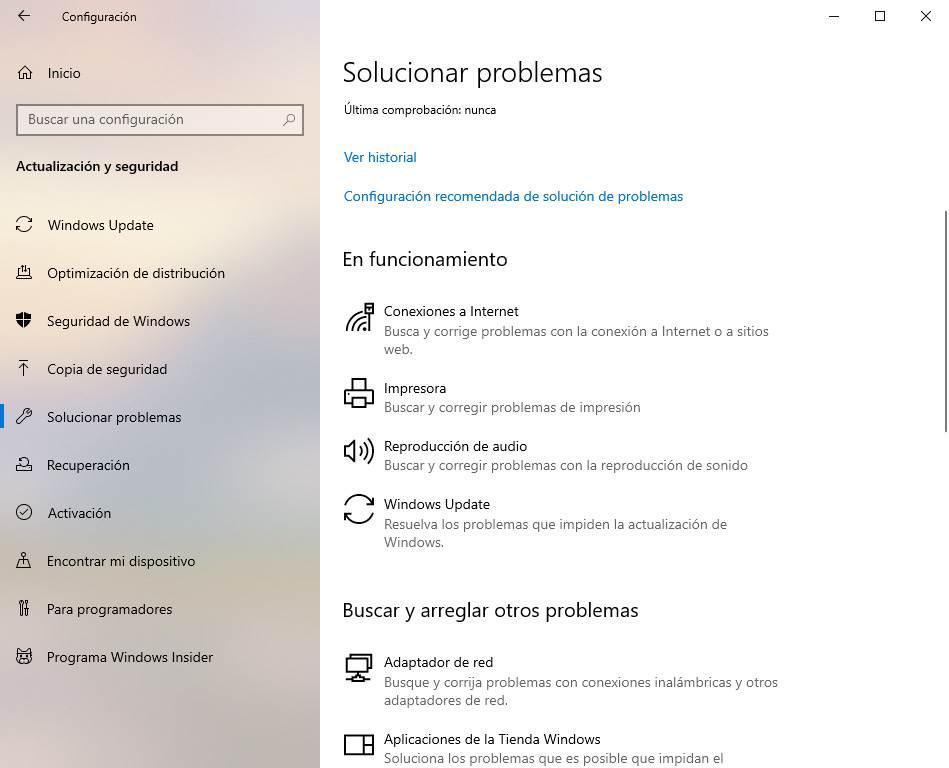
We run this troubleshooter and follow it to the end for Windows to analyze all the parameters related to the connectivity of the printers and apply the necessary measures and corrections.
If all of this still does not fix the problem, then the next step is to check that the printer driver is up to date. If it is not, we will install it manually by downloading the latest version (for compatibility reasons) from the manufacturer’s website. If the driver is installed, what we should do is update it. We also download the latest version of it, install it and that’s it.
Updating the PC with Windows Update can help us since, in addition to correcting bugs in the operating system, it will also be responsible for downloading the latest versions of the drivers.
Configure Windows to force the use of offline printers
This setting may seem a little strange, but it works sometimes. It is not a solution, but if we are in a hurry it may help us out of trouble.
If we have an empty print queue (otherwise it will not work) we can take advantage of this trick to print, or at least try it, on a printer that, despite being connected, appears offline.
To do this, we go to the Settings> Devices> Printers and Scanners menu and open the print queue of the printer in question.
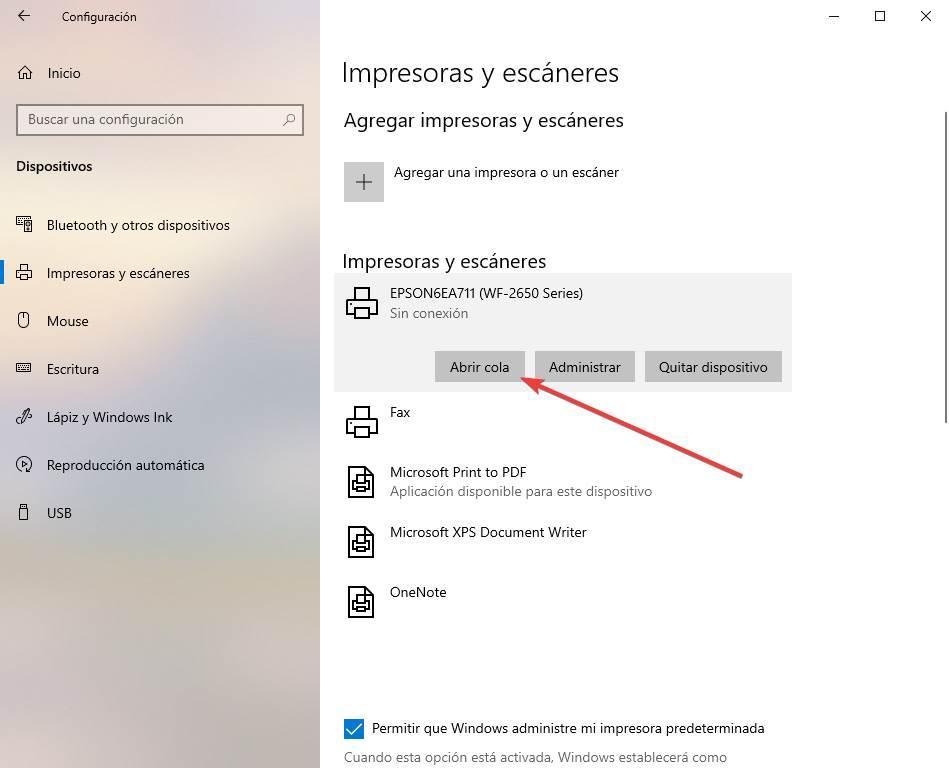
We will open the Printer menu, and we will choose the option to use the printer offline.
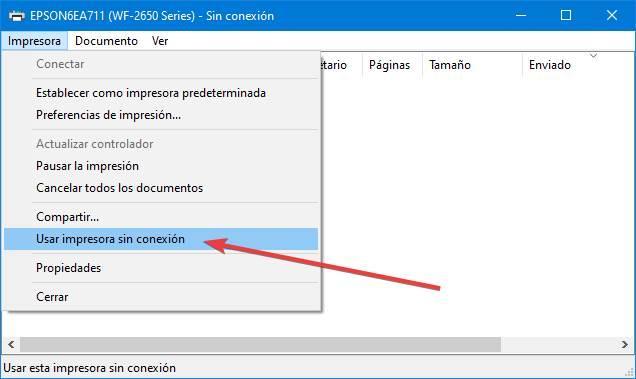
This simple setup will cause Windows to ignore the status of the printer as such and try to print to it. Of course, if the printer really is not connected or has a problem, obviously it will not print. But if the printer is fine and the problem is a Windows ID flaw, then we can use it without problems.
Although after printing, when we have time, we should try to solve the problem with the configurations that we have indicated above.
